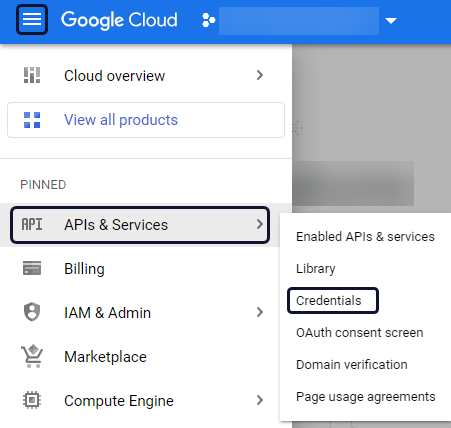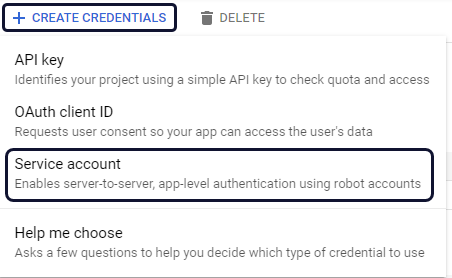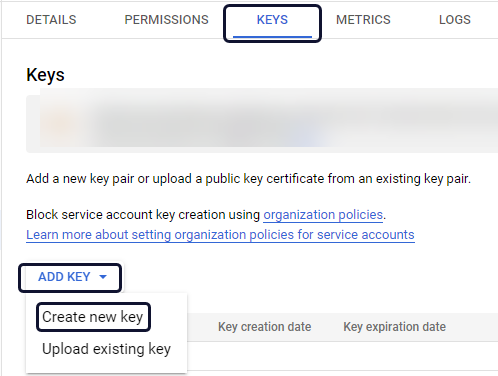Google: Service Account#
Using service accounts is more complex than OAuth2. Before you begin:
- Check if your node is compatible with Service Account.
- Make sure you need to use service account. For most use cases, OAuth2 is a better option.
- Read the Google documentation on Creating and managing service accounts.
Prerequisites#
Set up Service Account#
Create a new credential in n8n#
-
Follow the steps to Create a credential.
Generic and specific credentials
If you create a credential by selecting Create new in the credentials dropdown in a node, n8n automatically creates the correct credential type for that node. If you select Credentials > New, you must browse for the credential type:
- To connect with a specific service, using resources and operations supported by n8n, choose that service. For example, to create a credential for use in the Gmail node, search for
Gmail. - To create a credential for a custom API call, select Google API.
- To connect with a specific service, using resources and operations supported by n8n, choose that service. For example, to create a credential for use in the Gmail node, search for
-
Note the Private Key from the node credential modal. You'll need this in the next section.
Set up service account in Google Cloud#
In your Google Cloud Console dashboard:
-
Select the hamburger menu > APIs & Services > Credentials. Google takes you to your Credentials page.
-
Select + CREATE CREDENTIALS > Service account.
-
Enter a name in Service account name, and an ID in Service account ID. Refer to Creating a service account for more information.
- Select CREATE AND CONTINUE.
- Based on your use-case, you may want to Select a role and Grant users access to this service account using the corresponding sections.
- Select DONE.
- Select your newly created service account under the Service Accounts section. Open the KEYS tab.
-
Select ADD KEY > Create new key.
-
In the modal that appears, select JSON, then select CREATE. Google saves the file to your computer.
-
Enable each Google service API that you want to use:
- Access your Google Cloud Console - Library. Make sure you're in the correct project.
-
Search for and select the API(s) you want to enable. For example, for the Gmail node, search for and enable the Gmail API. /// note | Some integrations need additional APIs The following integrations require the Google Drive API, as well as their own API:
- Google Docs
- Google Sheets
- Google Slides ///
-
Select ENABLE.
Create and test your connection#
In n8n:
- In the Service Account Email field, enter the email associated with your new Service Account (you can find this in the Details tab in Google Cloud).
- Enter the Private Key from the downloaded JSON file. If you're running an n8n version older than 0.156.0: replace all instances of
\nin the JSON file with new lines. - Optional: Click the toggle to enable Impersonate a User and enter the email.
- Save your credentials.
The following video demonstrates the steps described above.
Troubleshooting#
Service Account can't access Google Drive files#
A Service Account can't access Google Drive files and folders that weren't shared with its associated user email.
- Access your Google Cloud Console and copy your Service Account email.
- Access your Google Drive and go to the designated file or folder.
- Right-click on the file or folder and select Share.
- Paste your Service Account email into Add People and groups.
- Select Editor for read-write access or Viewer for read-only access.